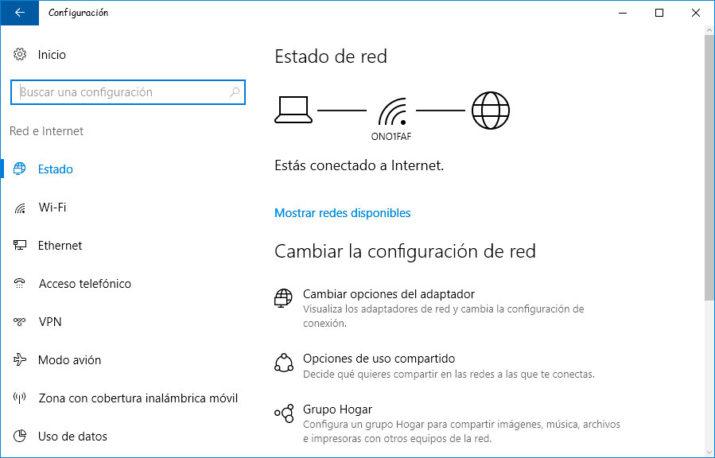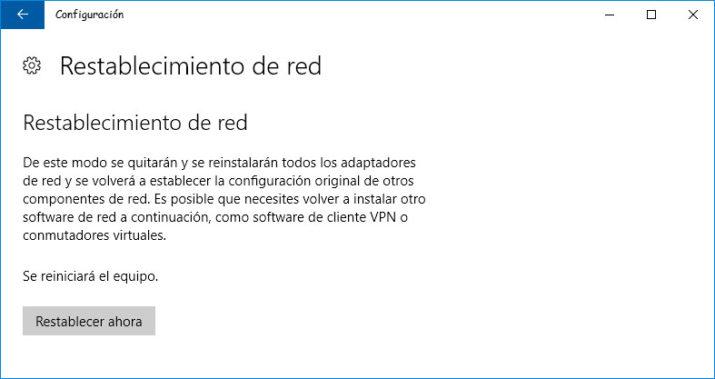Las características principales de este tipo de redes son:
- Capacidad de transmisión comprendida entre 1 y 100 Mb/s (Actualmente más)
- Extensión máxima no superior a 3 Km.
- Uso de un medio de comunicación privado.
- La simplicidad del medio de transmisión que utiliza (Cable par trenzado UTP)
- La facilidad con que se pueden efectuar cambios en el hardware y el software.
- Gran variedad y número de dispositivos conectados.
- Posibilidad de conexión con otras redes.
 Inicialmente tenemos cuatro tomas de red (RJ45) en distintas habitaciones de la casa que provienen de un SWITCH conectado al MODEM, tanto las tomas de red, como la conexión entre SWITCH y MODEM, están hechas con cables de par trenzado
Inicialmente tenemos cuatro tomas de red (RJ45) en distintas habitaciones de la casa que provienen de un SWITCH conectado al MODEM, tanto las tomas de red, como la conexión entre SWITCH y MODEM, están hechas con cables de par trenzado
Las tomas de red las utilizaremos para conectar cuatro equipos de sobremesa, creando una red local. A través de la creación de esta LAN, podremos compartir recursos, archivos, impresoras, conexión a Internet... y demás ventajas.

Por otra parte, un ordenador al cual se le tiene que dar también conexión a internet,
los ordenadores poseen en la parte trasera del gabinete varias entradas de conexiones en este caso se debera usar las entrada para cables RJ45 se debe tener en claro que hay normas para que la conexion de red a par trenzado la norma 568A y la norma 568B
Objetivos
El principal objetivo de este trabajo es mostrar como se realiza la instalación y configuración de una red de área local para proveer a varios equipos y dispositivos de conexión a internet ya sea mediante cable (cruzado), Wireless (que está en auge actualmente) o Bluetooth para dispositivos de mano.
Uno de los apartados más importantes en una red Wireless o una comunicación mediante Bluetooth es la seguridad. También se abordará este aspecto en el trabajo.
Teoría básica
Una práctica cada vez más común es la realización en nuestras casas y en el trabajo de redes de área local o LAN que es la abreviatura de Local Área Network.
Una red local consiste en la interconexión de varios ordenadores y periféricos. Su extensión esta limitada físicamente a un edificio o a un entorno de unos pocos kilómetros. Su aplicación más extendida es la interconexión de ordenadores personales y estaciones de trabajo en oficinas, fábricas, etc... para compartir recursos e intercambiar datos y aplicaciones. En definitiva, permite que dos o más máquinas se comuniquen.
La principal ventaja de este tipo de redes, es que nos permite compartir los recursos entre los distintos equipos de los que disponemos, ya sean periféricos, bases de datos, o como explicaremos más adelante, una conexión a internet.
Las características principales de este tipo de redes son:
- Capacidad de transmisión comprendida entre 1 y 100 Mb/s (Actualmente más)
- Extensión máxima no superior a 3 Km.
- Uso de un medio de comunicación privado.
- La simplicidad del medio de transmisión que utiliza (Cable par trenzado UTP)
- La facilidad con que se pueden efectuar cambios en el hardware y el software.
- Gran variedad y número de dispositivos conectados.
- Posibilidad de conexión con otras redes.
Existen distintas Topologías o Estructuras para configurar una red LAN: Bus, Anillo, Estrella, Jerarquica, Malla y derivadas de estas.
La que usaremos será una en estrella, ya que conectamos todos los Pc's a un SWITCH.
Una de las tendencias más actuales es la realización de estas LAN sin la utilización de aparatosos cables. Estamos hablando de la tecnología Wireless o inalámbrica. Por eso aumentaremos la red, conectando algún dispositivo mediante esta tecnología.
Existen dos tipos de Wi-Fi (basados en un estándar IEEE 802.11):
- IEEE 802.11b
- IEEE 802.11g
Ambos tienen una aceptación internacional debido a que la banda de 2.4 GHz está disponible casi universalmente. Tienen una velocidad de hasta 11 Mbps y 54 Mbps, respectivamente. Nosotros usaremos dispositivos con este último estándar. Los dispositivos que conectaremos a internet mediante Bluetooth trabajan en el rango de 2.4 a 2.48 Ghz con amplio espectro y saltos de frecuencia con posibilidad de transmitir en Full Duplex con un máximo de 1600 saltos/seg. Los saltos de frecuencia se dan entre un total de 79 frecuencias con intervalos de 1Mhz; esto permite dar seguridad y robustez, el alcance normal de estos dispositivos está sobre los 10 m.
Un problema que puede acarrear la implementación de una red Wireless a nuestra red LAN, es la seguridad, y para eso hay varias alternativas para garantizar la seguridad de estas redes, las más comunes son la utilización de protocolos de encriptación de datos como el WEP y el WPA. En el caso de los dispositivos Bluetooth hay medios de autentificación que impiden las conexiones no autorizadas.
Configuración de partida
Inicialmente tenemos cuatro tomas de red (RJ45) en distintas habitaciones de la casa que provienen de un SWITCH conectado al MODEM (Motorola modelo SB5100E) de Telecable, tanto las tomas de red, como la conexión entre SWITCH y MODEM, están hechas con cables de par trenzado.
Las tomas de red las utilizaremos para conectar cuatro equipos de sobremesa, creando una red local. A través de la creación de esta LAN, podremos compartir recursos, archivos, impresoras, conexión a Internet... y demás ventajas.
Por otra parte, tenemos un ordenador portátil (Toshiba Satellite M40-285) al cual se le tiene que dar también conexión a internet, debido a que no tenemos más tomas de red, usaremos distintos métodos para realizar la conexión a la red (Cable desde otro PC y Wireless).
Así pues mediante este dispositivo y la tarjeta Bluetooth que posee, podremos ofrecer conexión a internet a un dispositivo de mano (PDA), en este caso una Acer N30.
Debido a que la LAN ya está montada físicamente, nos ahorramos la compra del HUB o SWITCH, con lo cual sólo nos queda su configuración, que se realizara bajo Windows XP.
El hardware necesario para conectar el PC de Sobremesa al portátil mediante cable ya lo tenemos disponible, debido a que ese PC posee dos tarjetas de red internas. Con lo cual solo haría falta comprar una tarjeta PCI Wi-Fi, o un AP (Punto de Acceso) en el caso de que decidiéramos conectarlo así o que la red se ampliase y mediante esta solución diésemos señal a más equipos.
Desarrollo
Primer paso: Conexión de Equipos de Sobremesa
Esta es la parte más sencilla de la configuración, simplemente hay que conectar los cables de red a los equipos, y poner en automático la configuración del XP, ya que el SWITCH y el MODEM ya están instalados.
Hay que entrar en Panel de Control/Conexiones de Red, seleccionas tú tarjeta de red, botón derecho sobre ella y pulsas propiedades.
En esta ventana seleccionas Protocolo TCP/IP y pulsas en propiedades.
Aquí pones en automático tanto IP como DNS, y el SO se ocupa de obtenerla.
Segundo paso: Dar conexión al Portátil(Wi-Fi)
En esta parte tenemos varias opciones disponibles para proveer de señal al equipo portátil.
Primera Opción: Consiste en conectar los dos Pc’s, tanto el de sobremesa como el portátil mediante un cable de par trenzado como el que usamos con el resto de equipos, aprovechando que el equipo de sobremesa desde el que vamos a proveer la señal posee dos tarjetas de red.
Partiendo de que el Equipo de Sobremesa (PC1), ya tiene configurada la primera tarjeta de red para obtener acceso a internet (Paso Anterior), vamos a configurar la segunda para dar acceso al Portátil (PC2) a internet.
Tenemos que hacer dos cosas:
- Paso 1: Configurar la segunda tarjeta añadiendole una direccion IP.
- Paso 2: Consiste en poner a compartir la conexión que recibe la Tarjeta 1 del PC1, y sacarla por la Tarjeta 2 hacia el PC2, esto se hará usando el "Asistente para Configuraciones de Red" que trae el Windows XP.
Una vez dentro del asistente que se encuentra en Conexiones de Red, hay que seguir unos sencillos pasos.
Elegimos en esta ventana la opción 1 ya que nuestro equipo ya tiene conexión directa y queremos compartirla a otro PC, luego simplemente nos pide la tarjeta que compartirá la conexión (Tarjeta 1) y la que enviará la señal al PC2 (Tarjeta 2), y el asistente lo configurara sólo.
- Paso 3: En el PC2 hay que configurar la tarjeta de red como se indicaba en el Primer Paso del Desarrollo.
Cuando se acabe el PC2 ya dispondrá de conexión a internet igual que el PC1, pero siempre a través de este.
Segunda Opción: Para esta opción usaríamos la tarjeta PCI Wi-Fi, que previamente deberíamos haber instalado en el PC1, esto es sencillo, se conecta la tarjeta y luego simplemente procederemos a instalar sus correspondientes drivers, que deben ser suministrados en un CD al comprar uno de estos elementos.
En el PC1 dejamos la Tarjeta1 como el caso anterior y la Tarjeta2 va a serlo ahora la Tarjeta Wi-Fi, así que en el asistente seleccionaremos esta.
En el PC2 usaremos como tarjeta principal la Wi-Fi interna que trae el Portátil, la configuración es idéntica que en el caso anterior, salvo por unos detalles que comentaremos a continuación.
Ahora tenemos que configurar la Tarjeta Wi-Fi del PC1, así que vamos al mismo sitio que con otra tarjeta de red, pero a una nueva pestaña que aparecerá en medio.
En esta ventana se configura todo lo relacionado con la conexión Wireless, en nuestro caso tendremos que darle a Agregar..., nos aparecerá otra ventana donde hay que introducir algunos datos, nombre de la conexión, si usaremos cifrado o no, y el tipo de conexión que queremos.
En este punto es aconsejable referirse al cifrado, ya que acaba de mencionarse, como se sabe en las redes Wireless hay dos cifrados que se usan mayoritariamente el WEP y el WPA. Nosotros usaremos el primero.
El protocolo WEP se basa en dos componentes para cifrar las tramas que circulan por la red: el algoritmo de cifrado RC4 y el algoritmo de chequeo de integridad CRC. De esta forma se evita que cualquiera pueda acceder a tu red y lo que en ella tengas.
En esta misma ventana se puede elegir el método de conexión, hay distintos métodos:
- Ad Hoc: Se usa para conectar equipos directamente sin que haya un AP por medio.
- Infraestructura: Se suele elegir este método cuando tenemos un AP que nos proporciona la señal.
En nuestro caso usaremos el primer método seleccionando la pestaña inferior de la ventana.
Ahora sólo nos queda configurar la Tarjeta Wi-Fi del PC2, pero como comentamos anteriormente, sólo hay que cambiar alguna cosa con respecto a la anterior configuración.
En las Opciones Avanzadas dentro Propiedades de Conexiones de Red Inalámbricas, podemos seleccionar el método de conexión idóneo para cada caso, nosotros lo dejaremos en automático, porque aunque nos conectamos al PC1 directamente este no deja de ser un equipo portátil y por tanto nos interesa que en caso de movernos y encontrar otras redes proporcionadas por AP, no nos de algún tipo de problema.
Solo restaría en este caso introducir la contraseña de WEP, que pusimos en la configuración de la otra tarjeta cuando Windows detectase la señal, y en ese momento podríamos acceder a internet sin ningún problema, así como a los archivos y periféricos compartidos en la LAN.
Tercer paso: Dar conexión a la PDA(BlueTooth)
Para dar conexión al equipo de mano hay que usar una aplicación llamada "Microsoft Active Sync", es necesaria tanto para conectar el dispositivo por cable, como por Bluetooth. Esta aplicación conecta el Windows XP, con el SO de la PDA, es decir, Windows Mobile 2003SE.
Su instalación es sencilla, siguiendo el básico esquema, siguiente...siguiente...siguiente, por eso no haré mención especial a ella.
Una vez instalada la aplicación al detectar el intento de conexión aparece un asistente que nos ayuda a configurar algunos parámetros.
En la primera ventana usaremos la primera opción, la segunda sólo es recomendada si queremos restaurar una copia de seguridad en la aplicación y no queremos duplicar nombres de dispositivos en el programa.
A continuación nos pedirá algunos datos como equipos en los que se sincronizará el dispositivo o lo que queremos sincronizar, es bastante sencillo y no merece la pena pararse con ello.
Ahora debemos configurar algunos detalles para que la conexión se realice adecuadamente. Para ello en la ventana principal de la aplicación iremos a File y seleccionaremos Connection Settings.
Ahora estamos situados en una ventana de configuración, debemos seleccionar el puerto COM que usaremos en la conexión ya que por defecto sólo se conecta por el puerto USB. Una vez hecho esto sólo resta configurar el otro lado, es decir, la PDA.
Pulsando en el escritorio de la PDA en el icono de Bluetooth, y en la posterior ventana en el icono de "Asistente de Bluetooth", nos aparecerá esto.
Seleccionamos la opción de conexión vía Bluetooth, el asistente nos seguirá dando algunas indicaciones a continuación, como el puerto COM a conectar, etc...
Si no hay ningún problema extraño la conexión debería efectuarse sin problema, creándose un icono de acceso directo a la misma para que no haya que repetir la operación cada vez que nos queramos conectar.
Al finalizar la PDA realizara la primera sincronización, luego será automático en las demás sincronizaciones. Esto quiere decir que la conexión entre dispositivos esta hecha y podemos conectarnos a internet vía Bluetooth desde la PDA usando el Portátil como proveedor de la señal.
En la primera vinculación del dispositivo se nos pedirá que escribamos en el PC una clave y que la repitamos en la PDA, esta es una medida de seguridad para que las conexiones entre dispositivos Bluetooth sean consentidas y que no se conecte cualquiera a nuestro dispositivo. Después de la primera vez se puede elegir autorizar un dispositivo sin necesidad de código, todo depende de lo que queramos hacer.
Aunque el alcance del dispositivo de mano no es muy grande, si que nos permitirá hacer ciertas cosas más cómodamente sin preocuparnos de conectar cables, actualizar el sistema automáticamente al llegar a casa, pasar archivos al PC, etc...
Enlaces
Algunas páginas que consulte para hacer el trabajo y comprobar la veracidad de lo escrito las pondré a continuación.
En la Web de la asignatura se tiene acceso a los apuntes de la misma, siempre hay cosas interesantes, o dudas a resolver con una consulta.
Es a mí parecer una de las enciclopedias más grandes y útiles que conozco, aquí se puede encontrar información muy útil, algunos conceptos técnicos fueron extraídos de aquí.
Es una Web llena de artículos donde se pueden consultar dudas y aprender cosas interesantes.
Conclusiones
Con este trabajo espero que haya quedado claro como se configura una LAN, y que puede crecer usando otras redes como la Wireless, además de que la mayoría de dispositivos de hoy en día se pueden interconectar entre si, pudiendo aprovechar al máximo los recursos disponibles.
Las redes de cable aún ofrecen mayor seguridad que las inalámbricas, y aunque poco a poco los estándares inalámbricos avanzan en velocidad y estabilidad, estas redes aún son más eficaces en la mayoría de los casos, eso no excluye que para determinados dispositivos o situaciones, se puedan utilizar redes Wireless para dar servicio a equipos de una forma cómoda y barata, y en la mayoría de los casos bastante segura.
Además el auge de nuevos dispositivos portátiles y de mano, y la necesidad de conectarlos a la red, mediante lo que ya tenemos no resulta muy difícil, ni aparatoso.
Aunque en el trabajo usamos como base de las configuraciones el Windows XP, he probado algunas de las instrucciones arriba mencionadas en otros SO, como Linux, y su dificultad en algunos casos no es mayor, pero como el trabajo ya es algo extenso, puede quedar como tema de otro futuro trabajo.